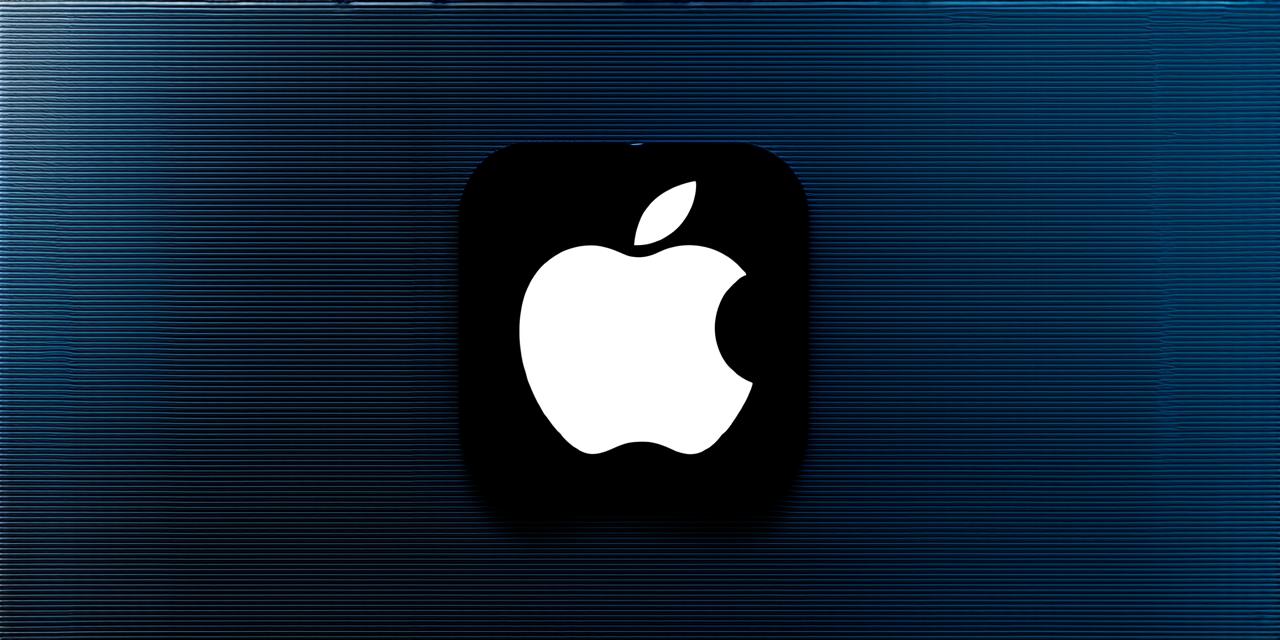As an iOS developer, you understand the importance of having the latest version of Apple’s mobile operating system installed on your device. With iOS 16, you can access new features and improvements that will make your development process more efficient and productive. In this article, we’ll walk you through the steps to install iOS 16 on your iPad.
Before You Begin
Before you start the installation process, it’s important to back up your data. This will ensure that you can restore your device if anything goes wrong during the installation process. You can also use this opportunity to delete any apps or files that you no longer need.
- Open the “Photos” app on your iPad.
- Tap on the “Settings” icon in the top-right corner of the screen.
- Scroll down and tap on “iCloud”.
- Sign in with your iCloud account if you haven’t already done so.
- Toggle the “Back Up & Sync” switch to the on position.
- Wait for your device to back up your data. This may take some time, depending on how much data you have.
Once your data is backed up, you can proceed with the installation process.
Step 1: Check for Eligibility
Before you can install iOS 16 on your iPad, you need to check if it’s eligible for the update. To do this, follow these steps:
- Open the “Settings” app on your iPad.
- Tap on “General”.
- Scroll down and tap on “Software Update”.
- If iOS 16 is available for your device, you’ll see a notification with the update details. If not, you’ll see a message saying that your device isn’t eligible for the update.
If your device is eligible for the update, proceed to step 2. If not, consider upgrading your device to a newer model that supports iOS 16.
Step 2: Download and Install the Update
To download and install the update, follow these steps:
- Open the “Settings” app on your iPad.
- Tap on “General”.
- Scroll down and tap on “Software Update”.
- If iOS 16 is available for your device, you’ll see a notification with the update details. Tap on “Download & Install”.
- Wait for the update to download. This may take some time, depending on your internet connection speed.
- Once the download is complete, tap on “Install Now”.
- Follow the prompts to install the update. You may be prompted to enter your passcode or use Touch ID to authenticate the installation.
- Wait for the update to install. This may take some time, depending on your device’s processing power and storage capacity.
- Once the update is installed, your iPad will restart automatically.
Step 3: Check for Compatibility
After you’ve installed iOS 16 on your iPad, it’s important to check if all of your apps are compatible with the new operating system. To do this, follow these steps:
- Open the “App Store” app on your iPad.
- Tap on the “Search” icon in the bottom-right corner of the screen.
- Type the name of the app you want to check for compatibility into the search bar.
- Tap on the app’s icon to open its page.
- If the app is compatible with iOS 16, you’ll see a message saying so in the “Requires” section. If it’s not compatible, you’ll see a message saying that it requires a newer version of iOS.

If you find an app that’s not compatible with iOS 16, consider upgrading to the latest version of the app or finding a replacement app that is compatible with the new operating system.