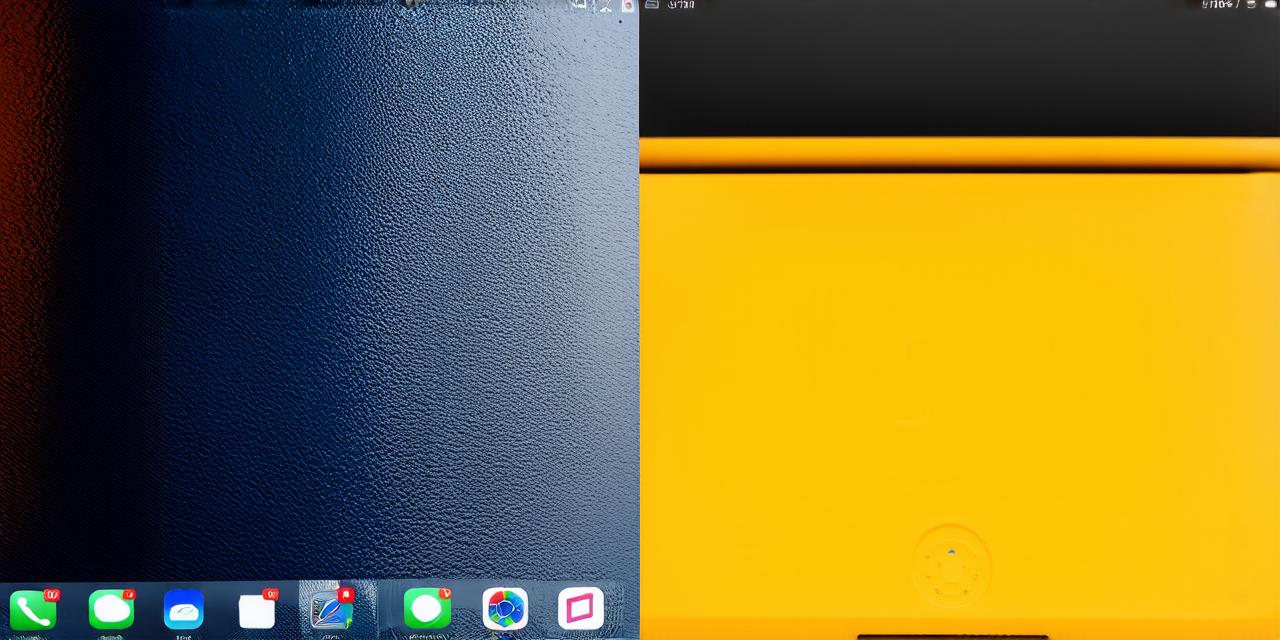Are you tired of the same old lock screen font on your iPad running iOS 16? Do you want to personalize your device by adding a touch of style and creativity to your lock screen? If so, you’re in luck! In this article, we will guide you through the process of changing the lock screen font on an iPad running iOS 16.
Before we begin, let’s first understand why it is important to change the lock screen font. The lock screen is the first thing that users see when they turn on their device. Therefore, having a personalized and attractive lock screen can make a significant difference in the user experience. It can also help to improve the overall security of the device by making it more difficult for others to guess the passcode.
Step 1: Open the Settings App
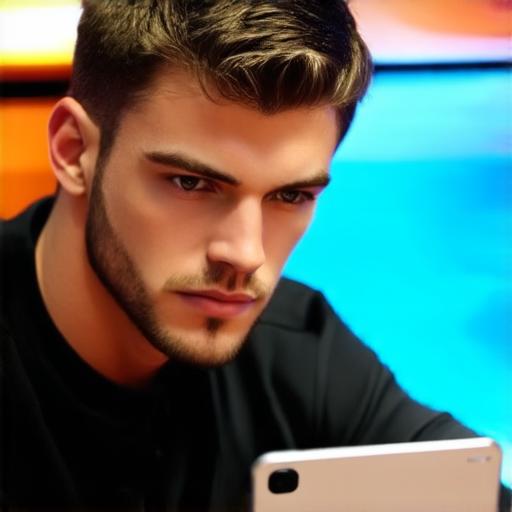
The first step is to open the settings app on your iPad. To do this, tap on the home button and swipe upwards. Once you are in the settings app, scroll down and tap on “Display & Brightness.”
Step 2: Tap on “Text Size”
In the Display & Brightness section, tap on “Text Size.” This will take you to a new screen where you can adjust the text size of your lock screen. You can choose from a variety of font sizes ranging from small to large. Select the font size that suits your preference.
Step 3: Choose a Font
Once you have selected the text size, you can choose a new font for your lock screen. There are several options available, including serif, sans-serif, and cursive fonts. You can also choose from pre-installed fonts or upload your own custom font. To upload a custom font, tap on “Add Font” and select the font file from your device.
Step 4: Customize the Font Style
After selecting the font, you can customize the font style by adjusting the boldness, italics, and underline options. You can also choose to add a shadow or outline to the text for added visual appeal.
Step 5: Preview the Lock Screen
Once you have made all the necessary changes, preview your lock screen to ensure that everything looks good. If you are not satisfied with the changes, you can always go back and make adjustments.
It’s important to note that changing the lock screen font may affect the readability of the text. Therefore, it is recommended to choose a font size and style that is easy to read. Also, keep in mind that some users may find certain font styles or colors difficult to read, so it’s best to choose fonts and colors that are easily legible.
FAQs:
Q: How do I change the font size on my iPad’s lock screen?
To change the font size on your iPad’s lock screen, open the settings app, tap on “Display & Brightness,” and then select “Text Size.” From there, you can choose from a variety of font sizes.
Q: Can I use a custom font on my iPad’s lock screen?
Yes, you can use a custom font on your iPad’s lock screen. To do this, tap on “Add Font” in the “Text Size” section and select the font file from your device.
Q: How do I customize the font style on my iPad’s lock screen?
To customize the font style on your iPad’s lock screen, open the settings app, tap on “Display & Brightness,” then select “Text Size,” and adjust the boldness, italics, and underline options. You can also add a shadow or outline to the text for added visual appeal.
Q: What are the best practices for choosing a font size and style on my iPad’s lock screen?
The best practices for choosing a font size and style on your iPad’s lock screen include selecting a font size that is easy to read, choosing font styles that are legible, and avoiding overly complex or difficult-to-read fonts.