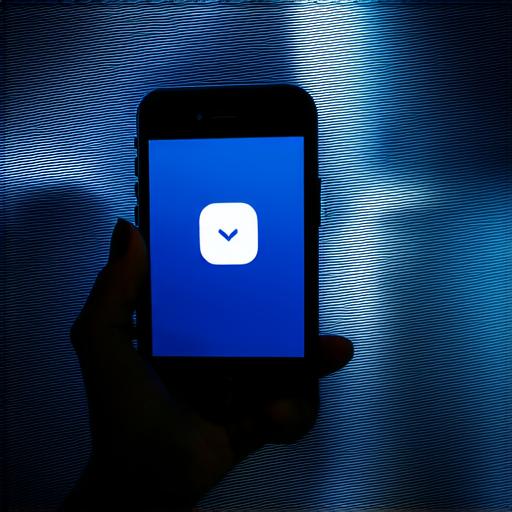As iOS developers, we know how important it is to keep our app hidden from prying eyes. Whether you’re developing a beta version or just want to keep your app under wraps until it’s ready for release, there are several ways to conceal an app in iOS 18. In this article, we’ll explore the various methods available and how to implement them effectively.
1. Hide App Icon and Label
The simplest way to hide an app icon and label is by changing their properties in the Info.plist file. To do this, follow these steps:
- Open Xcode and open your project’s Info.plist file.
- Locate the “CFBundleIcon” key and set its value to an empty string (e.g., “”). This will remove the app icon from the home screen.
- Next, locate the “CFBundleShortName” key and set its value to an empty string. This will remove the app label as well.
Note that these changes will only affect the app icon and label in the iOS 18 simulator. If you want to hide the app from the device’s home screen, you’ll need to use a different method.
2. Use App Bundles
Another way to hide an app is by using app bundles. An app bundle is a collection of files and resources that make up an app. By placing your app in its own bundle, you can keep it hidden from the rest of your app’s files and folders. To do this:
- Create a new folder for your app’s bundle and name it (e.g., “MyAppBundle”).
- Place all your app’s files and resources inside the bundle folder.
- In Xcode, go to your project settings and click on the “Target” tab.
- Select your app target and click on the “Build Settings” tab.
- Scroll down and locate the “Embedded Content Containers” key. Set its value to “YES”. This will embed your app’s bundle into the app.
- Finally, build your app and install it on a device or simulator. The app icon and label should be hidden from view.
Using app bundles is a more advanced method of hiding an app, but it provides greater control over what files are included in the app package.
3. Use App Groups
App groups are another way to keep your app hidden. An app group is a collection of apps that share resources and can be managed as a single unit. By placing your app in its own app group, you can keep it hidden from the rest of your app’s files and folders. To do this:
- Create a new folder for your app’s app group (e.g., “MyAppGroup”).
- Place all your app’s files and resources inside the app group folder.
- In Xcode, go to your project settings and click on the “Target” tab.
- Select your app target and click on the “Build Settings” tab.
- Scroll down and locate the “Embedded Content Containers” key. Set its value to “YES”. This will embed your app’s app group into the app.
- Finally, build your app and install it on a device or simulator. The app icon and label should be hidden from view.
Using app groups is a good choice if you have multiple apps that need to share resources and can be managed as a single unit.
4. Use Profile Provisioning Profiles
Profile provisioning profiles are used to manage access to your app’s code, resources, and other sensitive information. By using a profile provisioning profile, you can restrict who has access to your app’s files and folders. To do this:
- Create a new profile provisioning profile in Xcode.
- Assign the profile to your app target and build settings.
- Distribute the profile to your team members or colleagues who need to work on the app.