As an iOS developer, you may have noticed that your emails often include a signature that says “Sent from iOS Outlook.” This can be frustrating if you want to personalize your email signature or remove it entirely. Fortunately, there are several ways to delete this signature and customize your email experience on iOS.
Method 1: Delete the Signature from Settings
Step 1: Open Settings on Your iOS Device
Tap the “Settings” icon on your iOS home screen.
Step 2: Scroll Down and Tap “Mail”
Once you’re in Settings, scroll down until you find the “Mail” app. Tap it to open its settings.
Step 3: Scroll Down and Tap “Compose”
In the Mail settings, scroll down until you find the “Compose” section. Here, tap “Signature.”
Step 4: Toggle off “Sent from iOS Outlook”
If “Sent from iOS Outlook” is enabled in your signature, toggle it off by swiping left on the text and tapping the circle next to it to turn it off. If it’s already turned off, you can leave it that way.
Step 5: Save Your Changes
After making your changes, tap “Save” to save them.
Method 2: Customize Your Email Signature in Outlook
Step 1: Open Outlook on Your iOS Device
Tap the “Outlook” app icon on your iOS home screen.
Step 2: Tap on Your Email Address
In the bottom left corner of the Outlook app, tap on your email address to open its settings.
Step 3: Scroll Down and Tap “Compose”
Scroll down until you find the “Compose” section. Here, tap “Signature.”
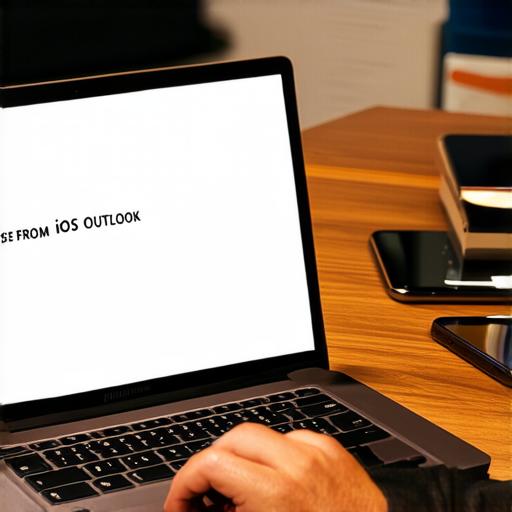
Step 4: Customize Your Signature
Now that you’re in the signature editor, you can customize your signature to include whatever text you want. You can also add images and other formatting options to make it more visually appealing.
Step 5: Save Your Changes
After making your changes, tap “Save” to save them.
Method 3: Use a Third-Party App
Step 1: Install the App from the App Store
Open the App Store app on your iOS device and install the third-party email signature app of your choice.
Step 2: Open the App and Customize Your Signature
Once the app is installed, open it up and follow its instructions to customize your email signature. Most apps will allow you to add text, images, and other formatting options to make your signature unique.
Step 3: Save Your Changes
After making your changes, save them in the app so that they’re applied to all of your emails. Some apps may require you to sign in to your email account to do this.
The Pros and Cons of Each Method
Now that we’ve gone over each method for deleting or customizing the “Sent from iOS Outlook” signature, let’s take a closer look at the pros and cons of each approach.
Method 1: Delete the Signature from Settings
Pros: This is the simplest method, requiring no additional steps beyond what you would normally do in settings. It’s also likely to be sufficient for most users who just want to remove the signature entirely.
Cons: This method only allows you to toggle off the “Sent from iOS Outlook” signature, so you won’t be able to customize it further if you decide to keep it on. You may also need to sign in to your email account each time you switch devices or reset your phone.
Method 2: Customize Your Email Signature in Outlook
Pros: This method allows you to fully customize your email signature, including adding text, images, and other formatting options. It’s also likely to be sufficient for most users who want a more personalized signature.
Cons: Customizing your signature in Outlook requires you to sign in to your email account each time you switch devices or reset your phone. You may also need to remember to update your signature in Outlook if you change your device settings or preferences.
Method 3: Use a Third-Party App
Pros: A third-party app allows you to fully customize your email signature with a wide range of options, including text, images, and other formatting options. It also allows you to apply the signature to all of your emails with just a few taps, regardless of which device or email account you’re using.
Cons: Using a third-party app requires you to install and configure the app on each device you want to use it on. You may also need to sign in to your email account each time you switch devices or reset your phone. Additionally, some apps may require you to pay a subscription fee to access all of their features.
FAQs
1. Q: Can I keep my email signature if I want to remove it?
A: Yes, you can keep your email signature even if you don’t want it to say “Sent from iOS Outlook.” You just need to customize it to include whatever text or formatting options you prefer.
2. Q: Will other people be able to see my email signature if I remove it?
A: No, other people won’t be able to see your email signature unless you include it in your emails. If you want to keep a signature but don’t want it to say “Sent from iOS Outlook,” you can customize it with your own text and formatting options.
3. Q: How often do I need to update my email signature if I use a third-party app?
A: You only need to update your email signature in the third-party app when you change your device settings or preferences, or when you want to add or remove content from your signature. The app will automatically apply your updated signature to all of your emails.
