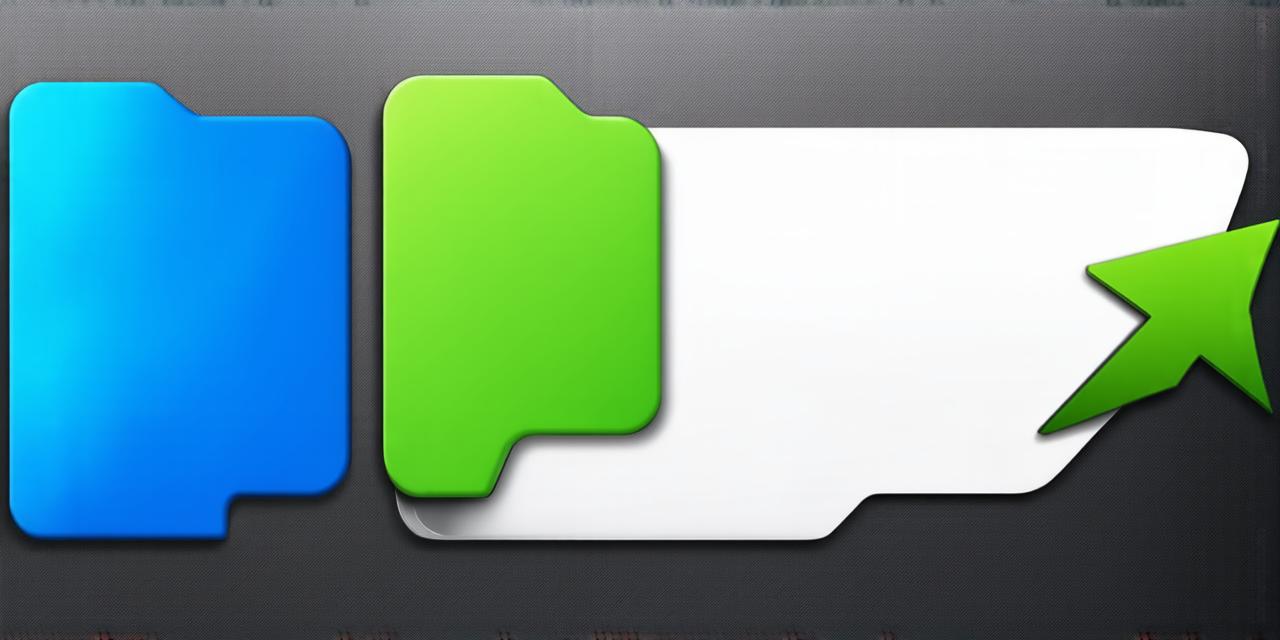Introduction
As an iOS developer, you may encounter various scenarios where extracting files from your device becomes necessary. Perhaps you need to transfer data between devices, back up your projects, or share files with colleagues. Regardless of the reason, extracting files on iOS can be a daunting task for many developers. However, this guide aims to provide you with a comprehensive understanding of how to extract files on iOS and make it as easy as possible.
Exploring Your File System
Before you start extracting files, you need to understand your file system. Apple’s iOS operating system uses a hierarchical file system that allows you to organize your data into folders and subfolders. The root directory of the file system is represented by the tilde symbol (~). To navigate through the file system, use the built-in Terminal app on your device.
- Open the Terminal app on your iOS device by going to Settings > General > About Your Device > Utilities or searching for it in Spotlight.
Type the command "ls" and press Enter to list all files and directories in the current directory.- Use the command
"cd"followed by the name of the directory you want to navigate into. For example, type"cd Documents"to navigate into the Documents directory. - To view the contents of a subdirectory, use the command
"ls -R". This will list all files and directories recursively.
Extracting Files with iCloud Drive
iCloud Drive is Apple’s cloud storage service that allows you to store, access, and share your data across devices. One way to extract files on iOS is by using iCloud Drive.
- Open the Files app on your iOS device.
- Tap on the three dots in the top right corner of the screen, then select “Select” and choose the file or files you want to extract.
- Tap on the three dots again, then select “Share”.
- In the Share menu, tap on “iCloud Drive”. If you haven’t already set up iCloud Drive on your device, follow the prompts to do so.
- Wait for the files to upload to iCloud Drive. Once they are uploaded, you can access them from any device with an internet connection and iCloud Drive enabled.

Extracting Files with External Apps
While iCloud Drive is a convenient option, there are also external apps available that allow you to extract files on iOS. Some popular options include Google Drive, Dropbox, and OneDrive. To use one of these apps, follow these steps:
- Download the app from the App Store.
- Create an account if you don’t have one already.
- Upload your files to the cloud storage service using the app’s interface.
- On another device, download the same app and log in with the same account.
- Navigate to the file you want to extract and tap on it.
- Tap on the three dots in the top right corner of the screen, then select “Download”. The file will be downloaded to your device’s local storage.
Using a Computer for Extraction
If you prefer to use a computer for extraction, there are several methods available depending on your level of technical expertise and the type of files you want to extract.
- If you have a Mac with Apple’s iTunes app installed, you can connect your iOS device to your Mac using a USB cable. Then, open iTunes and select “Trust This Computer”. You can then select the file(s) you want to extract from your device’s iCloud storage and download them to your computer.
- If you have Windows or macOS, you can use third-party software such as iMazing, Wondershare TuneStudio, or CopyTrans.