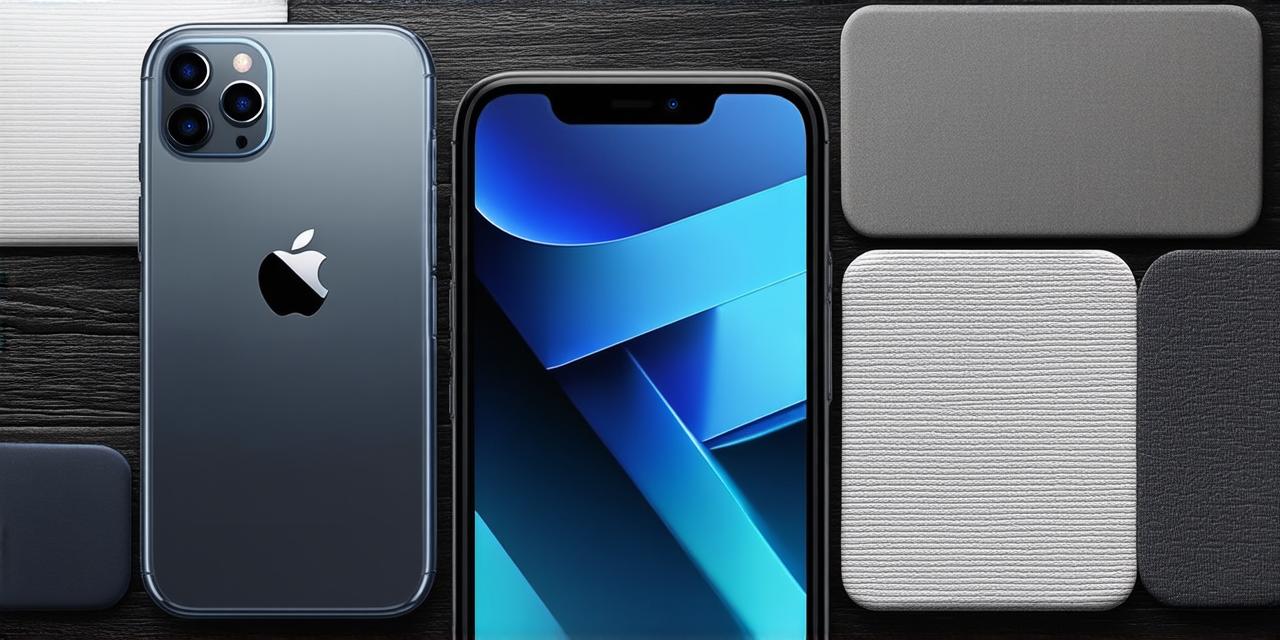Introduction
iOS 16 is the latest version of Apple’s mobile operating system, and it brings with it a lot of new features. One of these features is the ability to customize your iPhone’s home screen like never before.
Step 1: Access the Home Screen Customization Settings
The first step to modifying your iPhone’s home screen is to access the customization settings. To do this, open the “Settings” app on your iPhone and scroll down until you find the “Screen Time” section. Tap on this section, then tap on the “Customize Home Screen” button at the top of the screen.
Step 2: Add Widgets to Your Home Screen

Widgets are a great way to get quick access to important information on your iPhone’s home screen. To add a widget, simply swipe left or right on your home screen until you reach the “Widgets” section. Here, you can choose from a variety of pre-installed widgets, including weather, calendar, and news widgets.
If you don’t see any widgets that you like, you can also create your own custom widget using the “Customize Home Screen” settings. To do this, tap on the “+” button at the bottom of the screen, then select the type of widget you want to add. You can then customize the widget by adding text, images, or other elements.
Step 3: Rearrange Apps on Your Home Screen
Another way to personalize your iPhone’s home screen is to rearrange your apps. To do this, simply swipe left or right on your home screen until you reach the “App Library” section. Here, you can see all of your apps in one place, and you can easily drag and drop them into different folders or categories.
For example, if you have a lot of productivity apps, you might want to create a folder called “Productivity” and move all of those apps into that folder. To do this, simply select the app you want to move, then swipe left or right on the screen until you see the folder you want to move it into.
Step 4: Create New Folders for Your Apps
Creating new folders for your apps is a great way to keep your home screen organized and clutter-free. To create a new folder, simply swipe left or right on your home screen until you reach the “App Library” section. Here, tap on the “+” button at the bottom of the screen, then select “New Folder.”
You can then name your new folder and add apps to it by dragging and dropping them into the folder. For example, if you have a lot of fitness apps, you might want to create a folder called “Fitness” and move all of those apps into that folder.
Step 5: Customize Your Widgets Further
Once you’ve added widgets to your home screen, you can customize them further to make them even more useful. For example, you might want to change the color or font of your weather widget, or add additional information such as the temperature or humidity.
To customize your widgets, simply swipe left or right on your home screen until you reach the “Widgets” section. Here, select the widget you want to customize, then tap on the settings icon in the top-right corner of the screen. From here, you can make various adjustments to the widget’s appearance and functionality.
Step 6: Add Custom Icons to Your Home Screen
If you want to take your home screen customization to the next level, you can add custom icons to your home screen. To do this, you will need to download a third-party app that allows you to create and upload your own icons.