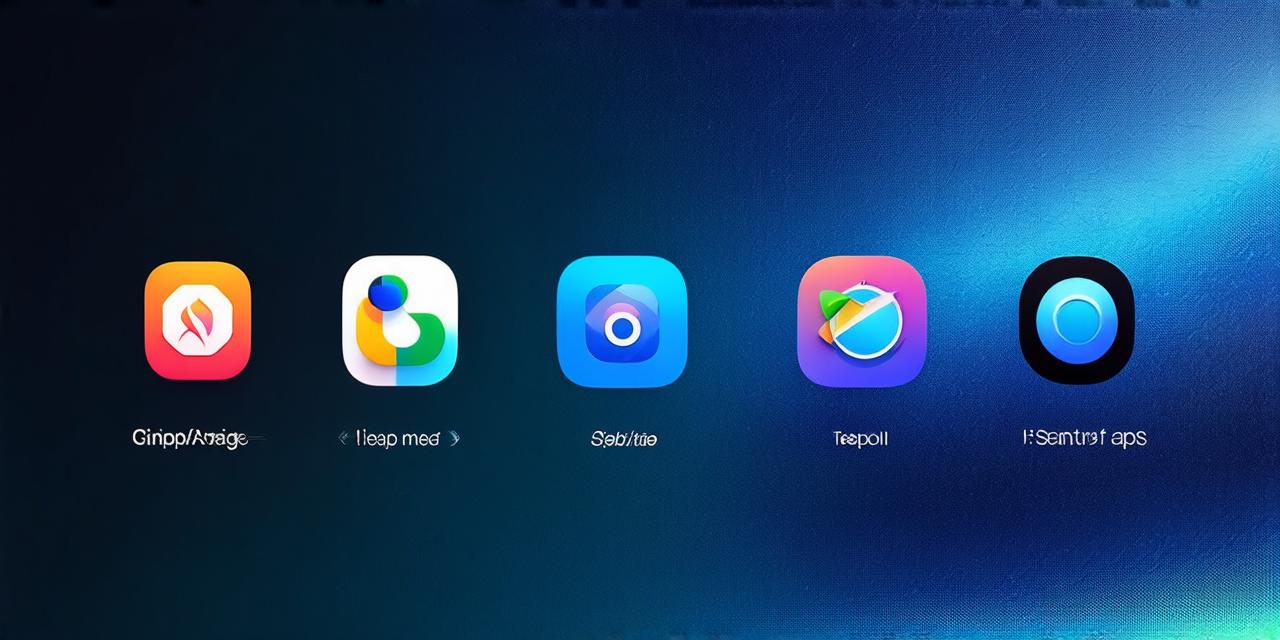Introduction:
App icons are essential components of any mobile application. They provide visual representation of the app, and can greatly influence a user’s decision to download or delete it. With the release of iOS 17, the latest version of Apple’s operating system, there has been an increased demand for developers to personalize their app icons to make them stand out in the crowded app store. In this article, we will explore some of the most effective ways to personalize your app icon on iOS 17.
Step 1: Choose Your App’s Icon Design
The first step to personalizing your app icon on iOS 17 is to choose a design that aligns with your brand and resonates with your target audience. It is important to create an icon that is unique, visually appealing, and easy to recognize. You can either hire a professional designer or use a design tool to create your own custom icon.
Tip: Consider the color scheme of your app’s icon as it should match the overall look and feel of your app. A high-contrast color scheme that makes it easy for users to distinguish between the different icons on their home screen is recommended.
Step 2: Use App Extension Icon Design
App extensions, such as widgets, are additional features that allow users to access a subset of an app’s functionality from their home screen. iOS 17 introduced new design options for app extension icons, allowing developers to create custom designs that complement the overall look and feel of their app.

Tip: Ensure that your app extension icon design is consistent with your app’s main icon design to avoid confusion for users. It is also recommended to use a high-contrast color scheme for better visibility on the home screen.
Step 3: Use Dynamic Icons
Dynamic icons are a feature of iOS 17 that allows developers to create icons that change based on the user’s activity within the app. This feature can greatly enhance the user experience by providing visual feedback and making it easier for users to find specific features within your app.
Tip: Use dynamic icons sparingly, as too many changes can be overwhelming for users and may detract from the overall look and feel of your app. It is recommended to use dynamic icons only when necessary and when they add value to the user experience.
Step 4: Optimize Your Icon for Dark Mode
Dark mode is a popular feature among iOS users, and it is important to ensure that your app icon design looks great in both light and dark modes. To optimize your app icon for dark mode, you can use a color scheme that complements the overall look and feel of your app.
Tip: Use a high-contrast color scheme that makes it easy for users to distinguish between the different icons on their home screen in both light and dark modes. It is also recommended to test your icon design in both modes to ensure that it looks good in both scenarios.
Conclusion:
In conclusion, personalizing your app icon on iOS 17 is an important step in making your app stand out in the crowded app store. By choosing a unique and visually appealing design, using app extension icon design, optimizing for dynamic icons, and ensuring that it looks great in both light and dark modes, you can create an icon that enhances the user experience and encourages users to download and use your app.
Conclusion:
In conclusion, personalizing your app icon on iOS 17 is an important step in making your app stand out in the crowded app store. By choosing a unique and visually appealing design, using app extension icon design, optimizing for dynamic icons, and ensuring that it looks great in both light and dark modes, you can create an icon that enhances the user experience and encourages users to download and use your app.